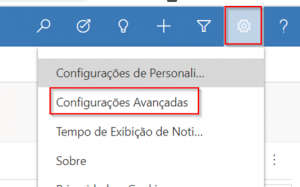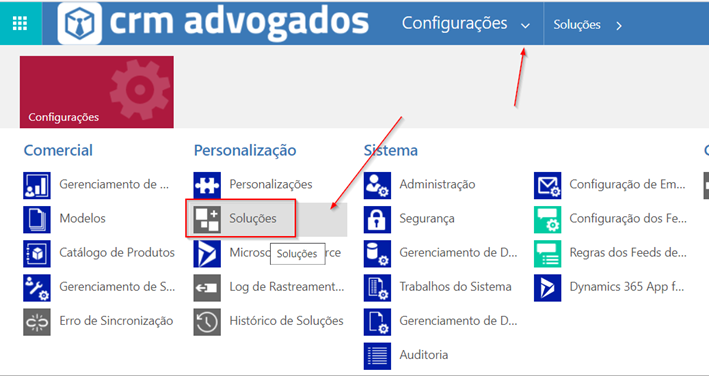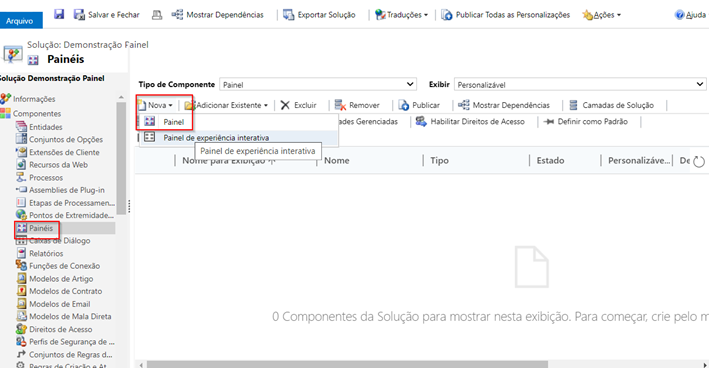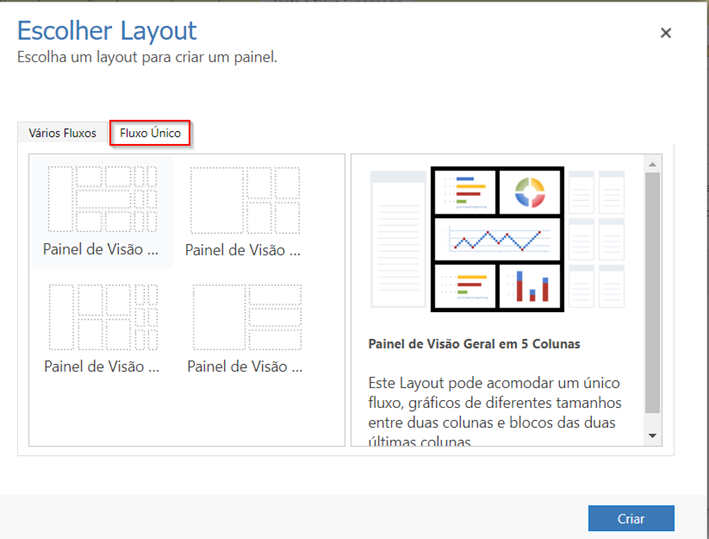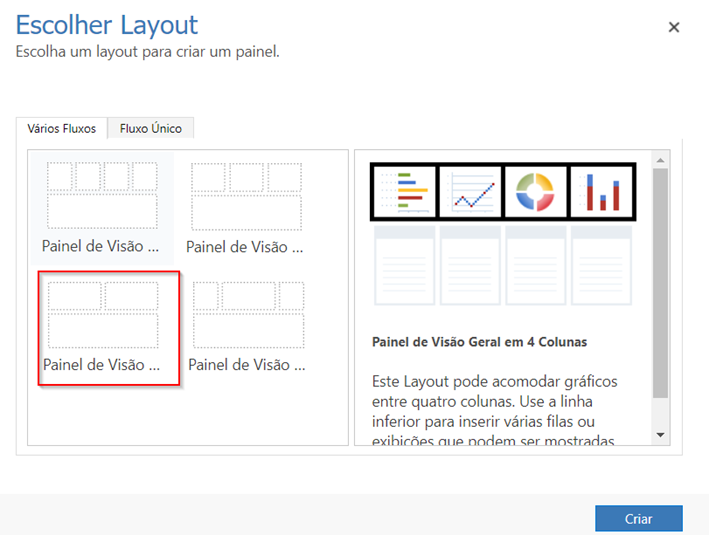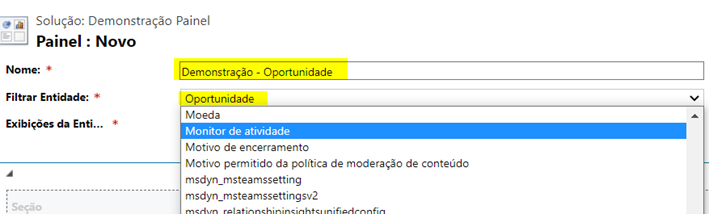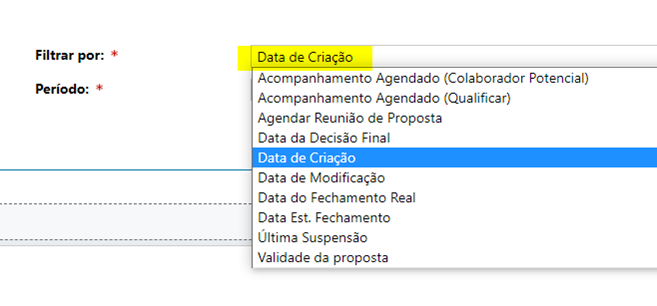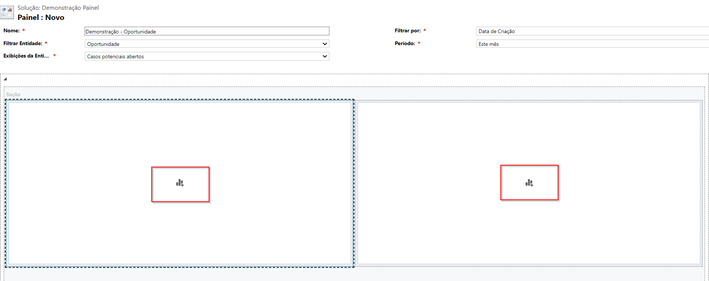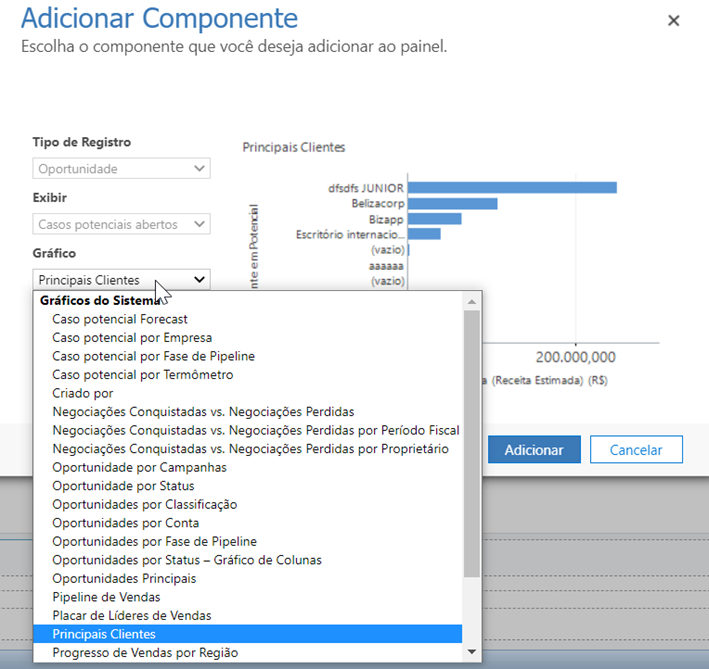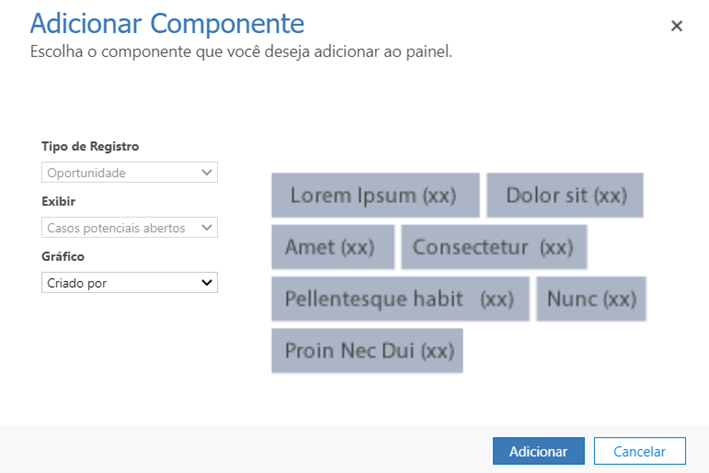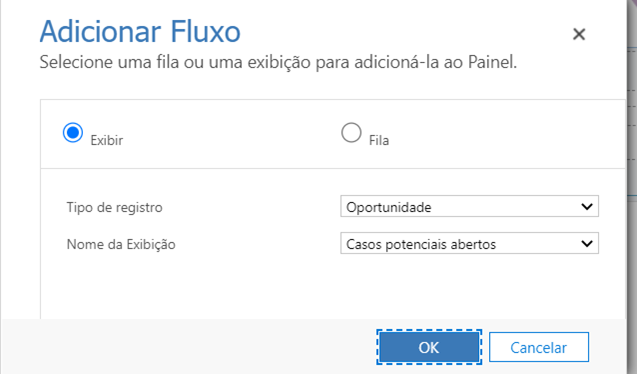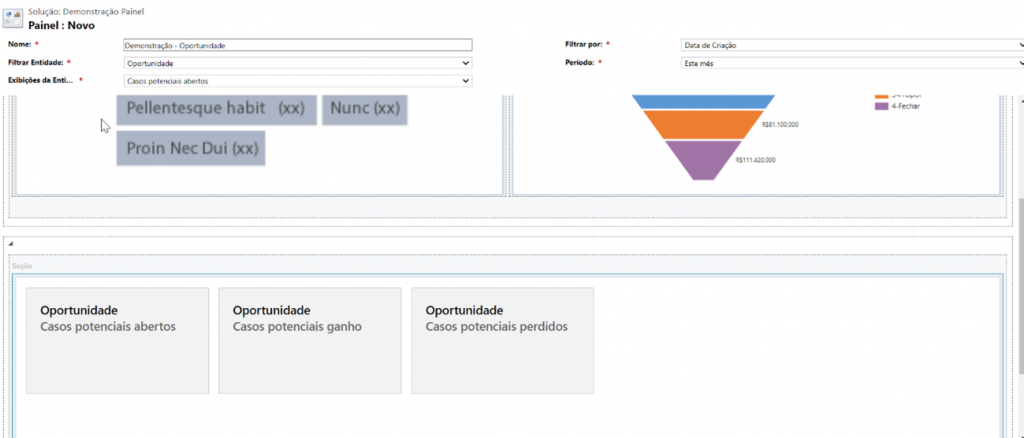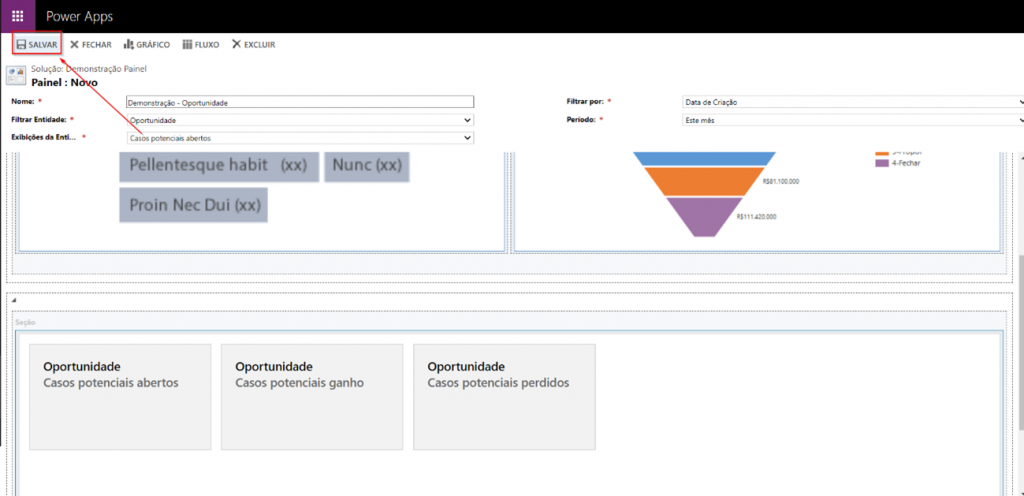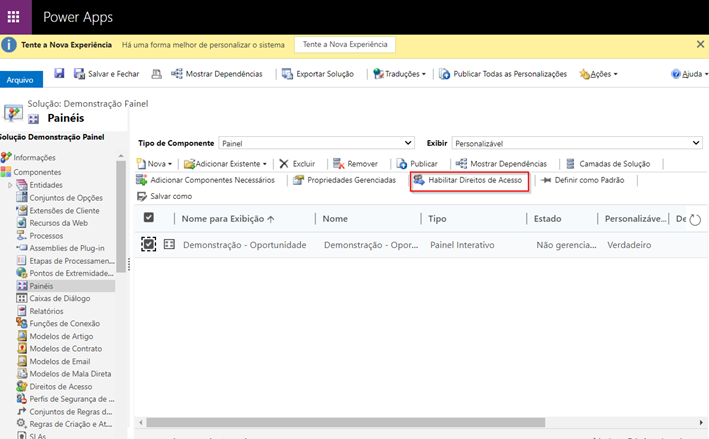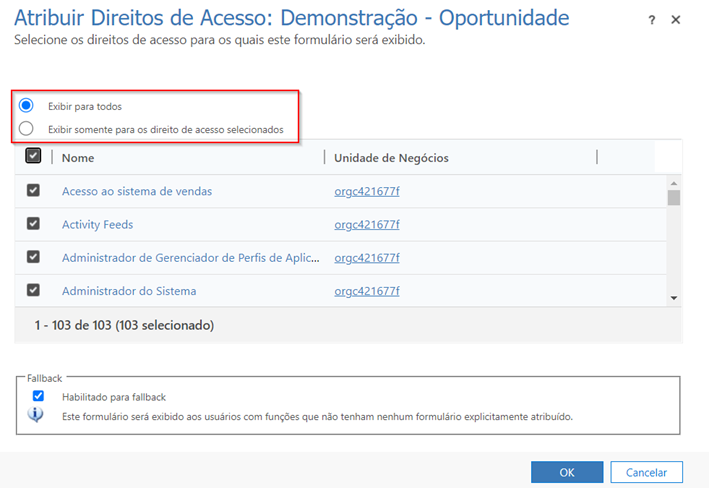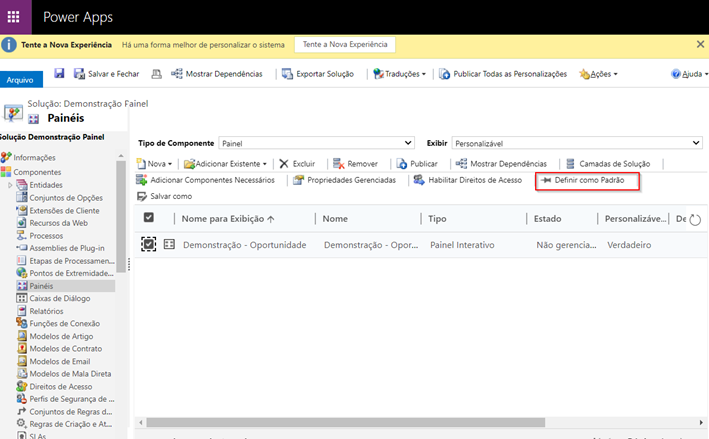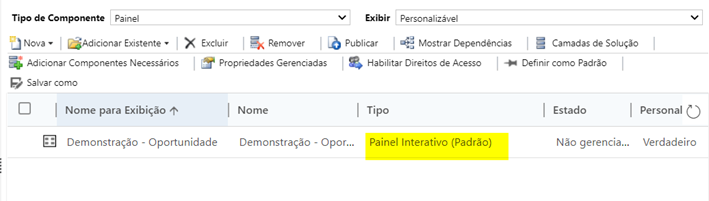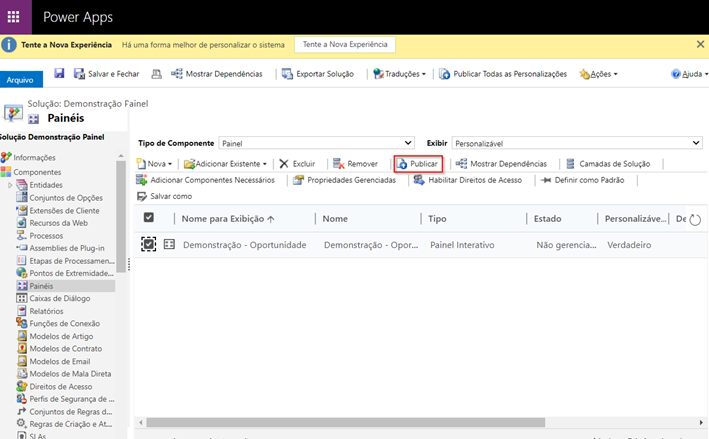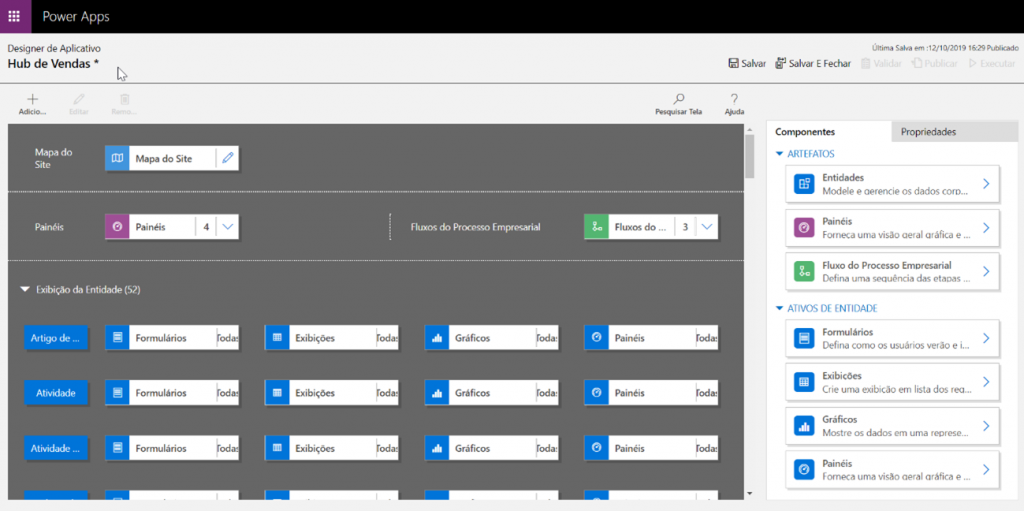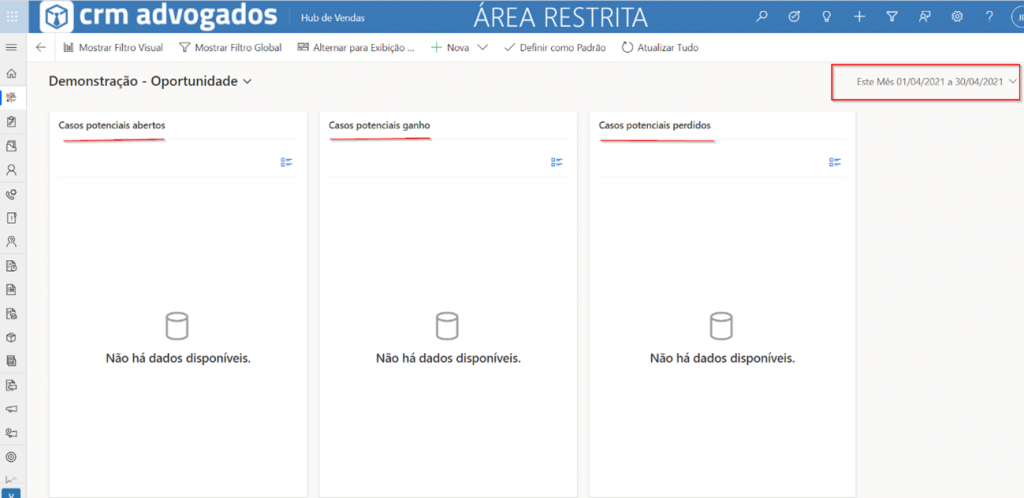Por Jimmy Passeti
Os painéis de experiência interativa simplificam a visualização das informações do CRM. Eles são totalmente configuráveis, baseados em direitos de acesso e fornecem informações dos dados do Dynamics 365 em vários fluxos em tempo real.
Os usuários de painel interativo não precisam navegar pelo aplicativo para procurar um registro específico, eles podem agir diretamente no painel e utilizar gráficos para fazer filtros.
Então, sem mais delongas, vamos direto para o passo a passo de como criar um painel interativo. Antes de mais nada, vamos criar uma solução para depois podermos criar o painel.
- Acessar o Dynamics CRM, fazer o login e acessar a aba de configurações.
- Clicar no ícone “>” e em seguida em “Soluções”.
- Clique em “Nova solução” e preencha os dados necessários.
- Clique em “Salvar”.
Após criar a solução, vamos a partir dela criar o nosso painel interativo.
- No menu lateral, clique em “Painéis”, em seguida, em “Novo” e, por fim, clique em “Painel de experiência interativa”.
- Será aberto um pop-up para seleção do layout do painel. Há dois tipos de painéis interativos:
-
Painéis vários fluxos
No painel de vários fluxos, você verá uma linha de filtros visuais na parte superior, com os fluxos de dados abaixo deles.
-
Painéis de fluxo único (Somente uma exibição)
O painel de fluxo único contém o fluxo de dados à esquerda e os filtros visuais e blocos à direita.
Em nosso exemplo, iremos criar um painel de vários fluxos com o layout selecionado abaixo:
- Selecione o layout desejado, e clique em “Criar”.
- Preencha o nome do Painel e selecione qual entidade deseja. Em nosso exemplo, usaremos “Oportunidade”.
- Selecione o filtro que será utilizado no painel para trazer os dados, ou seja, todas as exibições que inserirmos no painel respeitará o filtro de escolhido. Neste exemplo, utilizaremos o campo “Data de criação da oportunidade”.
- Selecione o período, neste exemplo, utilizaremos “Este mês”.
Até aqui, já selecionamos a entidade do nosso painel, demos um nome a ele e selecionamos qual filtro de data deve ser respeitado. Daqui em diante, iremos adicionar as exibições e gráficos já criadas no painel. Siga as orientações abaixo para Adicionar Gráficos:
- Clique no ícone em destaque abaixo, para abrir o seletor de gráficos.
- Selecione qual gráfico deseja utilizar no painel e clique em “Adicionar”.
Neste exemplo, utilizaremos um gráfico de marcas, utilizando o “Proprietário da oportunidade”.
Repita esse passo para todos as opções de gráficos que deseja, até que preencha todos os espações reservados para gráficos.
- Será necessário descer um pouco a tela e, logo abaixo dos gráficos, conseguiremos adicionar várias exibições no nosso painel interativo, clicando no ícone abaixo:
Após clicar no ícone, será aberta a tela a seguir:
Neste exemplo, utilizaremos uma exibição da entidade de oportunidade.
Repita o passo anterior quantas vezes forem necessário:
- Para finalizar a criação, devemos clicar em “Salvar” e, em seguida, em “Fechar”.
Após salvar e fechar, devemos voltar para a solução para publicar o painel e habilitar os direitos de acesso.
Podemos dar permissão para todas os direitos de acesso ou selecionarmos quais direitos de acesso poderão ver o painel.
- Podemos definir o painel como padrão para o sistema, selecionando o painel e clicando no botão “Definir como padrão”.
Feito isso, o painel ficará como padrão:
- Para finalizar, devemos publica-lo selecionando-o e clicando em “Publicar”.
Após finalizar o processo, devemos inseri-lo no aplicativo que iremos utilizar.
- Abra a solução criada, na seção “Aplicativos controlados”, clique em “Adicionar existente” e selecione o aplicativo que deseja.
- De um duplo clique no aplicativo para abrir a página de edição.
- Clique em “Painéis”, e selecione o painel criado.
- Para que a alteração surta efeito, devemos “Salvar” e “Publicar” o aplicativo.
Após todos estes passos, será possível utiliza-lo. Abra o Dynamics CRM na aba de painéis e clique para alterar entre os painéis criados para visualizar as alterações.
Podemos alterar o filtro de dadas, clicando no campo de data do lado direito da página.
Para conseguirmos utilizar os gráficos para fazer filtros, devemos clicar no botão “Mostrar Filtro Visual”.
Agora podemos interagir com os gráficos para filtras as oportunidades.