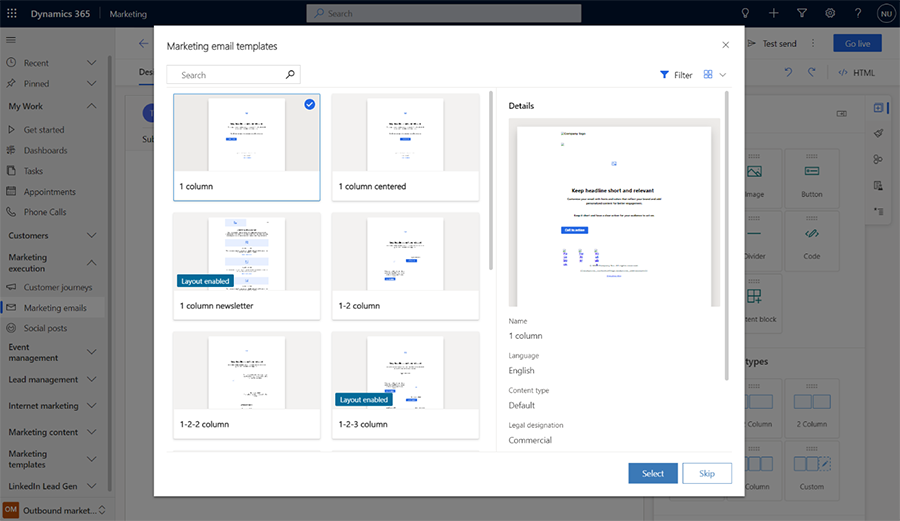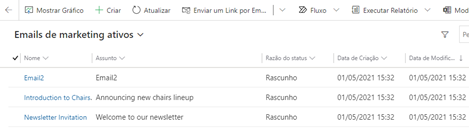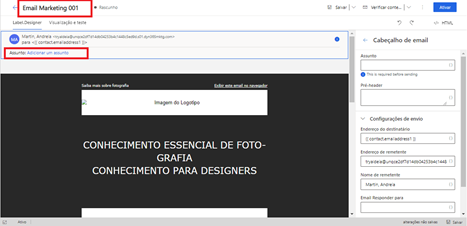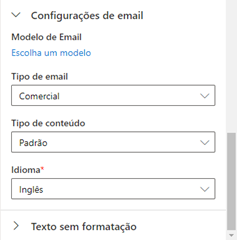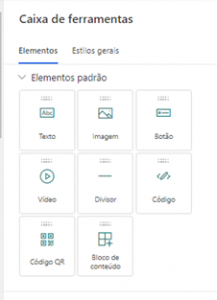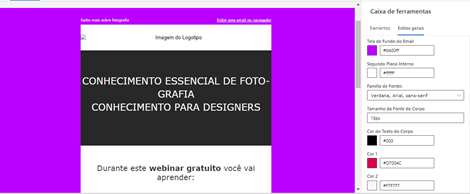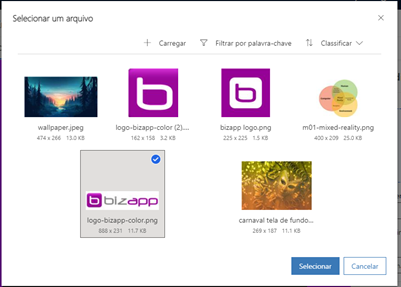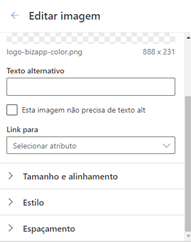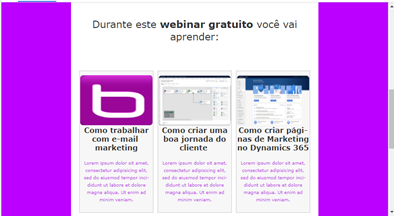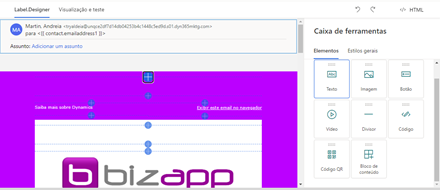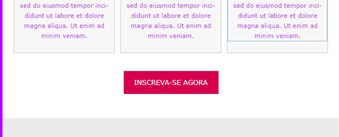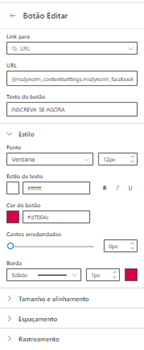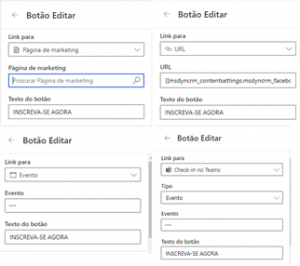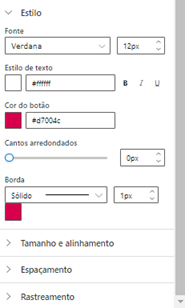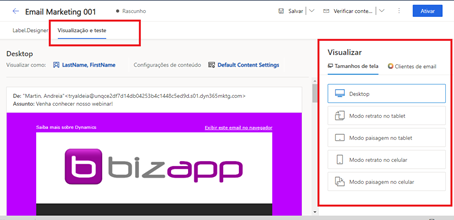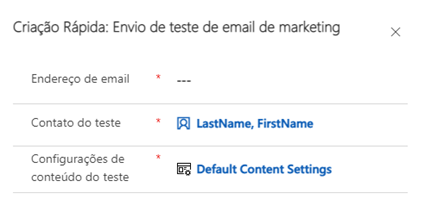Por Andreia Martin
A Microsoft possui diversos aplicativos de negócios que podem ajudar muitas empresas a se atualizarem e crescerem no mercado. Entre os mais completos deles está o Dynamics 365 Marketing, uma solução completa para gerenciamento e execução de campanhas de marketing, sejam elas offline ou digitais, e que permitem, por diversos meios, o alcance de clientes potenciais bem como os já consolidados.
Dentre as diversas funcionalidades que o Dynamics 365 Marketing oferece temos o e-mail marketing. Este recurso permite que sejam enviados grandes volumes de e-mails personalizados, monitoramento de interação dos destinatários, automação da jornada do cliente e ainda apresenta resultados de análise estatística. A ferramenta ainda oferece uma variedade de templates (ou modelos) que podem ser utilizados na criação de um e-mail marketing.
No decorrer deste artigo, você aprenderá como trabalhar com templates de e-mail marketing no Dynamics 365:
- Abra o Dynamics 365 Marketing e navegue até a opção “Marketing e-mails”, clicando na guia correspondente no menu à esquerda:
- Na página, você verá a lista de e-mails já criados. Clique em “Criar” para elaborar um e-mail.
- Uma guia irá se abrir apresentando todos os modelos disponíveis de e-mail marketing. Caso queira criar seu próprio modelo em branco, basta clicar em “Ignorar”. Por enquanto, vamos selecionar um modelo simples. À direita da lista de modelos, você pode ter uma visualização prévia de como ele é. Escolha o modelo desejado e clique em “Selecionar”.
- Você está agora no designer do E-mail. Dê um nome que lhe permita identificar com facilidade o e-mail e, em seguida, clique em “Adicionar um assunto”, uma aba será aberta onde você pode preencher o assunto do e-mail, um pré-cabeçalho e informações de envio.
- Preencha as informações necessárias. Em “Configurações de envio”, no campo “Endereço do destinatário”, você pode inserir o endereço para o qual o e-mail será enviado, no caso de exemplo, a função {{contact.emailaddress1}} é uma expressão dinâmica padrão da ferramenta para encontrar cada endereço para o qual a mensagem será enviada.
- Em “Configurações de e-mail”, é possível ver ou alterar o modelo de e-mail que você escolheu, selecionar o tipo de conteúdo e o idioma.
- Agora que as informações básicas foram preenchidas, podemos começar a editar o e-mail. Clique em qualquer lugar na tela para sair da aba de cabeçalho. Uma nova aba irá abrir com duas guias:
- Elementos: nesta aba, podemos encontrar todos os elementos possíveis que poderíamos acrescentar no e-mail. Porém, como estamos utilizando um modelo pronto, ele não será muito necessário no momento.
- Estilos Gerais: nesta aba, é possível editar a cor de fundo do e-mail, a fonte, o tamanho e a cor da fonte e outras cores que possam estar presentes no e-mail. Faça as alterações que julgar necessário.
- Edite os títulos e demais textos do modelo de acordo com seu objetivo para aquele e-mail, para isso basta clicar na caixa de texto que deseja editar e inserir seu conteúdo.
- Depois disso, é hora de editar as imagens. Clique sob a primeira imagem e um painel com algumas opções irá aparecer. Caso deseje excluir a imagem daquele local, basta selecionar o ícone de lixeira ou, caso queira movê-la para outro lugar do e-mail, basta clicar sob o ícone mover e arrastá-la para o local desejado.
- Na aba Editar imagem, ao clicar em “Escolher uma imagem” há três opções: Procurar na Biblioteca, Carregar na Biblioteca e Inserir da URL. A primeira opção, abrirá a galeria do Dynamics com todas as imagens que foram carregadas para ele. Caso não tenha nenhuma imagem ainda, a segunda opção permite que você carregue imagens para o Dynamics que ficarão disponíveis na galeria sempre que precisar. Já a terceira opção, permite que a imagem seja inserida através de uma URL dela. Tente carregar uma imagem e, em seguida, procure-a na biblioteca e selecione-a. Uma vez selecionada, você poderá redimensionar a imagem para o tamanho que desejar.
- O editor também permite editar o espaçamento e alinhamento, arredondar cantos e até mesmo inserir um link para que, quando o destinatário interagir com a imagem, ele seja levado a uma página específica, um evento ou qualquer outra URL.
- Acrescente e edite as imagens até ficar satisfeito.
- Se desejar acrescentar mais caixas de texto, imagens ou algum outro elemento que não esteja incluso no modelo escolhido, basta procurar o recurso desejado na guia “Elementos” da Caixa de Ferramentas e selecionar no e-mail o lugar que você deseja colocar.
- Outro recurso disponível em diversos modelos de e-mail e que você pode inserir manualmente, se assim desejar, é o uso de botões que, quando pressionados pelo destinatário, executam alguma ação, como por exemplo, levá-lo a uma página de marketing ou a um formulário.
- Para fazer com que o botão do seu e-mail leve a alguma página, primeiro clique no botão e a aba do editor irá abrir à direita.
No primeiro campo, “Link para”, escolha se deseja que o botão leve para uma URL específica, um evento, um check-in no Teams ou a uma página de marketing criada através do Dynamics 365 Marketing. Dependendo da sua escolha, novos campos aparecerão para serem preenchidos.
Caso você escolha “URL”, um novo campo irá aparecer para que seja inserido a URL da página de destino. Caso opte por alguma das outras opções, um campo do tipo consulta irá aparecer para que você possa buscar no Dynamics o evento ou a página de marketing desejada.
Logo abaixo desses campos, você pode editar o estilo do seu botão, definindo a cor, a fonte, o texto que ele irá apresentar, as bordas, tamanho, entre outras definições que você pode fazer.
- Ao finalizar todos os ajustes necessários no seu e-mail, clique na aba “Visualização”, ao lado da aba do Designer. Aqui você pode visualizar como seu e-mail será apresentado em diferentes equipamentos: notebook, celular ou tablet.
- Caso já esteja satisfeito com o resultado, salve e clique em “Verificar conteúdo” para verificar se há algum erro. Você receberá uma notificação caso seja encontrado algum erro em seu e-mail.
- Agora que seu e-mail baseado em modelo está pronto, clique nas reticências ao lado de “Verificar conteúdo” e clique em “envio de teste”. Coloque o endereço de e-mail que você deseja enviar para fazer o teste. Dessa forma, você poderá ver como o e-mail está sendo entregue antes de enviar definitivamente para seu público.
- Caso esteja tudo certo com seu e-mail e o envio, basta clicar em “Ativar” para ativar o e-mail.
- Seu e-mail marketing baseado em modelo está pronto agora. Você pode enviá-lo através de uma jornada do cliente ou clicar em “enviar agora” para criar uma jornada rápida.
CURIOSIDADE: Caso prefira, também é possível personalizar seu e-mail marketing diretamente através de código HTML.
Com o designer de E-mail do Dynamics 365 Marketing você pode também criar seus próprios modelos de e-mail e salvá-los para utilizar quando quiser. Se quiser saber mais sobre essa ou as outras ferramentas que o Dynamics 365 proporciona, procure a Bizapp, contamos com especialistas que podem oferecer as melhores soluções para o seu negócio. Entre em contato com nossa equipe através do e-mail contato@bizapp.com.br.